TUTORIAL Photoshop
1. Buka Aplikasi Photoshop ( CS 3 / versi diatasnya lebih bagus), Pada Menu Bar pilih File -> New... (Ctrl+N). Pastikan dipilihan Width dan Hight diisi dengan ukuran yang sama. Klik OK.
2. Muncul tampilan Kanvas putih kosong. Disini diibaratkan sebuah kertas putih yang nantinya akan kita kreasikan.
3. Kita akan memulai membuat tulisan. Pilih Horizontal Type Tool yang ada di Toolbar disebelah kiri,
ketikan kata “don’t”, kemudian ulangi lagi ketik dibawahnya dengan
kata “disturb...!!!”.
Untuk ukuran huruf sesuaikan dengan keinginan kita, klik Layer yang ingin diubah ukurannya (tekan Ctrl + klik pada Layer) kemudian di Menu Bar pilih menu Edit -> Transform -> Scale seteleh ukuran sudah selesai klik ceklis (√) yang ada diatas. Buat seperti contoh gambar diatas. Kita telah membuat 3 buah Layer, Yaitu :
Layer 1 = Background (Kanvas Putih)
Layer 2 = don’t
Layer 3 = disturb..!!!
4. Sekarang kita akan membuat kreasi dengan membuat warna pada tulisan tersebut. Pertama kita akan memberi warna pada Layer 2 atau kata “ don’t ”, eittss..! tunggu dulu sebelumnya kita duplikasikan terlebih dahulu. Pilih Layer 2 (pastikan di jendela Layer tersorot) kemudian pada Menu Bar Klik Layer -> Duplicate Layer.. , Pada pilihan As : isi dengan nama “don’t merah” (karena kita akan memberi warna merah).
5. Kita akan memberi warna pada teks Layer tersebut dengan cara klik Horizontal Type Tool, sorot teks tersebut kemudian beri warna misalnya warna Merah.
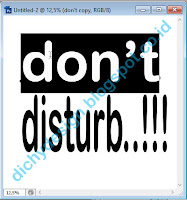
6. Untuk mewarnai klik Set The Text Color pada menu diatas.
7. Kemudian muncul piliha warna berikut. Klik OK.
9. Untuk Layer 3 = “disturb..!!!” ulangi langkah 4 - 7 beri warna misalnya warna Hijau. Beri nama Layer tersebut dengan nama “disturb..!!! hijau”. Jika berhasil tampilannya sebagai berikut :
10. Berarti kita sudah mempunya Modal Gambar untuk dijadikan Animasi. Dengan susunan
5 Layer :
Layer 1 = Background
Layer 2 = don’t
Layer 3 = don’t merah
Layer 4 = disturb..!!!
11. Pada Menu Bar Pilih Window -> Animation.
Pada Select Frame Delay Time pilih misal 0.2
12. Buat 3 Frame, klik Duplicates Selected Frames dua kali.
13. Pada langkah ini kita akan memainkan Frame – Frame yang sudah dibuat.
15. Lanjuutt.. Pilih Frame 3,
16. Pada jendela Layer Pilih Layer “ disturb ..!!! hijau “ kemudian hilangkan tanda mata yang ada disampingnya.
17. Langkah demi langkah sudah dikerjakan sekarang kita tinggal memainkan. Klik Play pada Jendela Animasi, dan lihatlah ! Kita sudah selesai membuat membuat animasi. Sekarang kita hanya tinggal membuat animasi tersebut dan meyimpannya dalam format .gif.
18. Klik File -> Save For Web & Device.. ( Alt + Shift + Ctrl + S).
Untuk Display Picture BBM kita harus mengatur ukuran gambar. Lihat Tab Image Size ukuran Pixel harus sama dan ukuran gambar pada pojok kiri bawah harus kurang dari 32kb atur dibagian Image Size -> Percent = masukkan angka dan sesuaikan ukuaran. Terakhir, klik Save tetukan tempat penyimpana File, beri nama sesuai keinginan kita lalu klik Save.
19. Selesai ! Jika berhasil Inilah hasil kreasi kita.























No comments:
Post a Comment